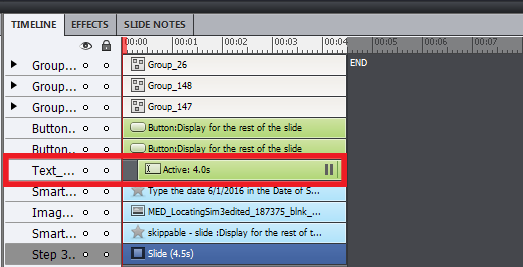In January, I posted a quick piece about the challenges Captivate 2019 output has with the JAWS 16 screen reader — more precisely, how the experience falls apart in Internet Explorer. I have since tested multiple versions of Captivate in various browsers, and here are some of those results.
Update: When I first published this, I misunderstood a criterion for keyboard accessibility in the Quiz results. I’ve corrected my results below. See the WebAIM Keyboard Accessibility page for more details.
Some Notes to Begin
- All tests were with HTML5 output. Flash support in modern browsers ends this year.
- These tests used the following Captivate/browser versions:
- Captivate 7 version 7.0.1.237 + Internet Explorer 11
- Captivate 2017 version 10.0.1.283 + Edge version 81
- Captivate 2019 version 11.5.1.499+ Edge version 81
- Chrome results are almost identical to Edge. Most corporate settings avoid Firefox. Despite my Firefox love, I did not thoroughly test it.
- I have no results for Captivate 2017 or 2019 with JAWS 16. There were significant compatibility issues between both versions of Captivate and JAWS 16, rendering the outputs unusable.
Reading Text
For these tests, I made some slides that handled accessibility text in the three main ways Captivate offers. I let JAWS read each slide with as little intervention as possible, and each slide had only one button to add a pause to the slide.
A text slide passed if it could read reliably with no intervention on my part. It could partially pass if I could get through all of the text with minimal frustrations or workarounds. It failed if I could not get it to read successfully.
Captivate 7 + JAWS 16
- Auto-Label – Partial Pass
- Read but needed repeated down-arrow presses to continue reading. Randomly said, “clickable.”
- Layer order affects read order.
- Manual Item Labels – Partial Pass
- Read but needed repeated down-arrow presses to continue reading. Randomly said, “clickable.”
- Layer order affects read order.
- Slide Accessibility – Pass. The text read as expected.
Captivate 7 + JAWS 2019
- Auto-Label – Partial Pass
- Read but needed repeated down-arrow presses to continue reading.
- Layer order affects read order.
- Manual Item Labels – Partial Pass
- Read but needed repeated down-arrow presses to continue reading.
- Layer order affects read order.
- Slide Accessibility – Pass. The text read as expected.
Captivate 2017 + JAWS 2019
- Auto-Label – Partial Pass
- Read but needed repeated down-arrow presses to continue reading. Occasionally said, “blank.”
- Layer order affects read order.
- Manual Item Labels – Partial Pass
- Read but needed repeated down-arrow presses to continue reading. Occasionally said, “blank.”
- Layer order affects read order.
- Slide Accessibility – Pass. The text read as expected.
Captivate 2019 + JAWS 2019
- Auto-Label – Partial Pass
- I needed to press the down arrow to get to the next object or caption. Randomly said, “graphic.”
- Layer order affects read order.
- Read items a second time on tabbing to the button to continue.
- Manual Item Labels – Partial Pass
- I needed to press the down arrow to get to the next object or caption. Randomly said, “graphic.”
- Layer order affects read order.
- Read items a second time on tabbing to the button to continue.
- Slide Accessibility – Partial Pass.
- Read as expected.
- Read items a second time on tabbing to the button to continue.
Of the three, Captivate 2019 performed the worst in this test. I could get through the content, but I’m concerned about a learner retaining the information if they are continually accommodating for the software.
Table of Contents
Having the TOC active produced nearly identical results in both browsers and all three versions of Captivate.
- If a learner tabs through all slide content, they will have to take through the entire TOC to get back to the beginning of the slide.
- Keyboard navigation is all but nonexistent. Activating an entry works occasionally. Sometimes the screen reader text does not match the selected entry.
You can get past these troubles by going to Preferences > Publish settings and activating Restrict keyboard tabbing to slide items only. Learners who depend on screen readers or keyboard navigation will have no access to the table of contents, but it’s not useful to them.
Buttons
For this test, I put together a slide that uses every button type in Captivate. I did not use click boxes. A button passed if I could tab to it and press Enter to activate it. It failed if I had to do any kind of workaround to get the button to work or if it did not work at all.
Captivate 7
Both JAWS 16 and JAWS 2019 behaved identically in this test.
- Image Button – Failed. Required Shift + Enter to activate while JAWS was active.
- Text Button – Failed. Required Shift + Enter to activate while JAWS was active.
- Transparent Button – Failed. Required Shift + Enter to activate while JAWS was active.
- Smart Shape Button – Failed. Required Shift + Enter to activate while JAWS was active.
It’s also worth noting that the visual indicator for selected buttons is hard to see in IE11, making keyboard navigation extremely difficult for a sighted user.
Captivate 2017
- Image Button – Failed. Required Shift + Enter to activate while JAWS was active.
- Text Button – Failed. Required Shift + Enter to activate while JAWS was active.
- Transparent Button – Failed. Required Shift + Enter to activate while JAWS was active.
- Smart Shape Button – Failed. Required Shift + Enter to activate while JAWS was active.
- Buttons States. Failed – Required Shift + Enter to activate while JAWS was active.
Captivate 2019
- Image Button – Success.
- Text Button – Success.
- Transparent Button – Success.
- Smart Shape Button – Success.
- Button States – Success but didn’t reliably read the new state.
- Picture as Button – Failed. I could not get this to work with the keyboard.
In these tests, Captivate 2019 with JAWS 2019 was the clear winner. It was the easiest to navigate by far, but there are still some issues with using a picture as a button and successfully reading different text in other button states.
Text Entry Boxes
Text Entry Boxes (sometimes called TEBs) are very problematic from an accessibility perspective.
For this test, I had a single Text Entry Box on a slide with a Submit button. The slide passed if I had no problem hearing slide text, using the TEB and getting off the slide. It could partially pass if everything worked with coaxing. It failed if I got stuck on this slide or could hear no other content.
- Captivate 7 – Partial Pass. The TEB hijacked the screen reader. I had to press the up arrow a few times to get it to read slide content. The Submit button worked with Enter. I had the same results in JAWS 16 and JAWS 2019.
- Captivate 2017 – Fail. JAWS read nothing but the TEB. The Submit button worked with Enter.
- Captivate 2017 – Fail. JAWS read nothing but the TEB. The Submit button worked with Enter.
While I could get away from the Text Entry Box slide in Captivate 2017 and 2019, the learning experience was poor.
Quiz Slide
The built-in quiz slides are another problematic area. For this text, I built a simple multiple-choice question with two choices. Each element of the quiz slide passed or failed based on whether it worked predictably.
Captivate 7 + JAWS 16
- Screen Reading – Partial Pass. I had to press the down arrow repeatedly to read slide content.
- Feedback Reading – Fail. JAWS could not read the feedback.
- Keyboard Navigation – Fail. I could get to the answers but could select neither.
- Visual Indicator – Fail. There is no visible indicator for the answer selected or any other button on this slide.
- Submit Button – Fail. Had to use Shift + Enter to activate.
- Slide Exit – Fail. I could not progress. JAWS repeatedly said, “There are no span elements on this page.”
Captivate 7 + JAWS 2019
- Screen Reading – Partial Pass. I had to press the down arrow repeatedly to read slide content.
- Feedback Reading – Fail. JAWS could not read the feedback.
- Keyboard Navigation – Pass. I had to tab to the block of answers, then switch to arrow keys to navigate them. This is how radio buttons are supposed to work.
- Visual Indicator – Fail. There is no visible indicator for the answer selected or any other button on this slide.
- Submit Button – Pass.
- Slide Exit – Fail. I could not progress. JAWS repeatedly said, “There are no span elements on this page.”
Captivate 2017 + JAWS 2019
- Screen Reading – Partial Pass. I had to press the down arrow repeatedly to read slide content.
- Feedback Reading – Partial pass. The feedback read if I pressed the down arrow.
- Keyboard Navigation – Pass. I had to tab to the block of answers, then switch to arrow keys to navigate them. This is how radio buttons are supposed to work.
- Visual Indicator – Partial pass. Visually indicates when you are at the block of answers but not which answer you selected. The Submit button has a clear visual indicator.
- Submit Button – Fail. Had to use Shift + Enter to activate.
- Slide Exit – Fail. I could not progress. JAWS repeatedly said, “There are no span elements on this page.”
Captivate 2019 + JAWS 2019
- Screen Reading – Partial Pass. Read well, but read the choices before I navigated to them.
- Feedback Reading – Partial pass. The feedback read if I pressed the down arrow.
- Keyboard Navigation – Pass. I had to tab to the block of answers, then switch to arrow keys to navigate them. This is how radio buttons are supposed to work.
- Visual Indicator – Partial pass. Visually indicates when you are at the block of answers but not which answer you selected. The Submit button has a clear visual indicator.
- Submit Button – Pass.
- Slide Exit – Fail. I could not progress. JAWS repeatedly said, “There are no span elements on this page.”
Of these, Captivate 2019 performed the best, but that is faint praise. The quiz slides remain unusable from an accessibility point-of-view.
Other Tests
These are other items that I either did not focus on heavily in my testing or are specific to particular versions of Captivate.
- Widgets and Interactions – I did not exhaustively test these. The few that I did had problems either with the screen reader, keyboard navigation, or both.
- Interactive Video – I could get through an interactive video in Captivate 2019 as long as I avoided built-in quiz slides. However, using custom buttons can generate a lot of false reads. Proceed with caution.
- VR/360º Slides – These are specific to Captivate 2019 and are entirely inaccessible for keyboard users.
Conclusion
Captivate 2019 is an overall improvement in terms of accessibility with JAWS. Compatibility with JAWS is crucial because it is still the most popular screen reader globally, and it dominates the United States government sector. Adobe has a long way to go before eLearning developers can have confidence their modules will provide a good experience to disabled learners.
Here are some things I’d like to see:
- Output standards-compliant HTML.
- Output real text. Captivate outputs text as images. Using actual text will greatly help screen readers.
- Deprecate or replace interactions that don’t work with keyboard navigation.
- Use ARIA tagging for interactive elements.
If you are developing eLearning modules in Captivate, don’t just assume accessibility works. Use a freely available screen reader like NVDA for Windows or VoiceOver on macOS. Then close your eyes and see if you can navigate your module. See where you can make improvements, research, and ask for help.
Remember that accessibility may affect only a small percentage of your learners, but those efforts affect 100% of how they interact with your products.